This article will show you how to create an arrow using the keyboard on many platforms, including Windows, Mac, Android, and iOS.
Make an Arrow in Windows
In Windows, you may use the NumLock key or a numeric keypad to create an arrow using a keyboard shortcut.
Depending on your keyboard, the NumLock key can be at the top right or linked to the Function row.
When an arrow is needed in a document, it should read: If you wish to make a specific arrow, you’ll need to hold the Alt key and use one of the following number combinations:
- Arrow up: 24
- The number 25 is the descending arrow.
- Straight up: 26
- Arrow to the left: 27
After entering the number, release the Alt key to see the arrow appear in your document.
All you have to do is copy and paste the arrows into your page like normal text.
Use the Character Map
- Without a numeric keypad or the NumLock key, you may still use Windows’ Character Map to type an arrow.
- Launch Character Map by clicking Start > Windows Accessories, typing “charmap” into the Search box, or asking Cortana.
- You can utilize the up, down, right, or left arrows by looking for them after you’ve opened the tool.
- The procedure may be sped up by selecting Advanced view at the bottom of the page, typing “arrow” into the Search for box, and then clicking the Search button.
- Select the desired arrow by clicking on it. When you do this, it will transfer to the list of clonable characters.
- Choose to copy.
- Simply use Ctrl + V to paste the arrow into your document, then move the cursor to where you want it to appear.
Also Read: Pet Service App Seattle: Why Create a Pet Services App?
Make an Arrow on Mac
- On a Mac, unlike Windows, you can’t use a keyboard shortcut to draw an arrow. You may, however, use the Character Viewer to add an arrow to your paper, note, or electronic message.
- The Character Viewer may be accessed using the keyboard shortcut (Command + Control + Space) or the menu option (Edit > Emoji & Symbols).
- If you open the Character Viewer and go to the left, you’ll see the Arrows option.
- Then, on the right, you’ll see a plethora of directional arrows separated into groups such as right, left, up, down, reverse arrows, and others.
- Select the desired arrow and insert it into your document by dragging it there or by double-clicking the spot in the document where your cursor now is.
Also Read: How Software Upgrades Can Improve Our Wearables
Make an Arrow on Android
You’ll be delighted to hear that the Android keyboard has convenient access to an arrow if you ever find yourself in need of one when typing.
- In order to insert an arrow into your document, you must first access the numeric keyboard by pressing the?
- 123 key while the document is open.
- Next, bring up supplementary symbols by pressing the =/ key.
- The caret key is located in the second row; press and hold it.
- Above the caret key is a little toolbar with left, right, up, and down arrows. Simply tap and hold the desired arrow until it appears.
Also Read: NReal Releases Massive Video-Projecting AR Streaming Glasses in the United States
Make an Arrow on iPhone
On an iPhone, you use the emoji keyboard to place an arrow.
-
Tap either the Emoji button on the bottom left of the keyboard or the Globe key and choose Emoji.
-
In the search field at the top of the emoji keyboard, enter “arrow.”
-
You’ll then see directional arrows inside of squares. These include, up, down, left, right, and more options like double, circular, and diagonal.
Tap to insert the one you want into your document.
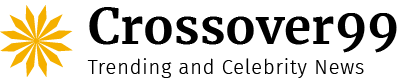


Comments are closed.