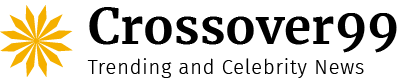Have you ever had your iPhone overloaded with alerts and wished there was a way to receive only the ones YOU want? Seems alluring? Scheduled Summary is an iOS feature that’s helpful but often ignored. It was first included in iOS 15 and has only improved from then on.
Let’s take a closer look at Scheduled Summary and discover how to utilize and set it up on an iPhone.
What Is Scheduled Summary?
On your iPhone, Scheduled Summary facilitates notification management. You can arrange for all of the non-time-sensitive notifications to be delivered to you at a time of your choosing. You can reduce distractions and concentrate more on vital things with the help of the Scheduled Summary.
Similar to the concentration status, you can personalize it to suit your requirements and receive updates on what’s vital immediately while delaying delivery of the remainder until a time that suits you best.
Set Up Scheduled Summary
Now that we are aware of the features and benefits of Scheduled Summary, let’s look at how to configure it on your iPhone. Here are the instructions for configuring iOS’s Scheduled Summary.
- Launch the iPhone Settings app, then select Notifications.
- To get started, tap Scheduled Summary.
- Switch on the Scheduled Summary toggle.
- A list of all the installed apps on your iPhone will appear. Toggle the switches next to the apps that are inherently distracting and send out needless notifications by tapping and holding them.
Note: There will be a number with a red dot next to each. That is the weekly total of alerts that the app sends out. We refer to it as the Weekly Notification Average.
- After using the apps, tap First Summary.
- After it opens, the time selection. Select your favorite time by scrolling to receive your Scheduled Summary. After completing the time selection, press the summary time one more to make it your chosen time.
Advice: Everything is now prepared for the scheduled summary. All of the pointless alerts from the designated apps will be sent to you at one time. However, it is also possible to receive the Scheduled Summary twice or three times a day.
- To add another Scheduled Summary delivery time, tap + Add Summary.
- To access the time selection, hit the Summary time once again.
- Scroll to select a time, then hit the summary time once again to end the time selection.
- Your iPhone’s Scheduled Summary is now configured. You can use your iPhone just like before by tapping the “back” button. Repeat steps 7 through 9 above to add one additional Summary Delivery time.
How to Use or View Scheduled Summary?
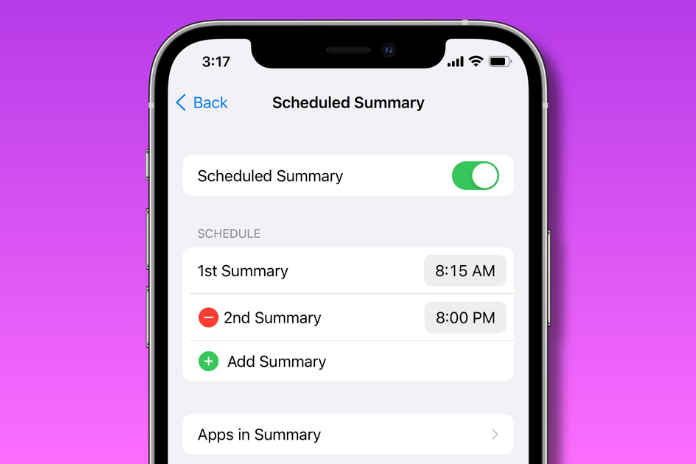
Using the Scheduled Summary on your iPhone is simple after you’ve set it up. When the Scheduled Summary is sent to your iPhone at the time you select, follow these instructions to use it.
- To open the Notification Center, swipe down from the top.
- To view all of the bundled notifications within the Scheduled Summary, tap on it to enlarge it. The headline may read “Your Morning Summary” or “Your Evening Summary,” depending on the time of day.
- You can swipe left to remove a notice from the summary or tap on it to open it.
- You can hit the X to dismiss the entire Scheduled Summary after you’ve finished using it. All of the notifications that came with that schedule will be ignored as a result.
Read More: Samsung TV Flashing On And Off: Troubleshooting Guide In 2023!
Make Exceptions for Time-Sensitive Notifications
It’s possible that after configuring Scheduled Summary on your iPhone, you’re not receiving some crucial alerts, such as direct messages from LinkedIn, Instagram, and other accounts. In that scenario, iOS allows the majority of apps to send some alerts right away, even in the Scheduled Summary. Let’s see how to make time-sensitive notifications available even when Scheduled Summary is enabled.
- Launch the iPhone’s Settings app.
- Press the Notifications icon.
- Press and hold the app whose messages you wish to get right away. I’m tapping on LinkedIn, for instance.
Note: Not all apps provide time-sensitive notifications or direct message delivery.
- Turn on the toggles for direct messages and time-sensitive notifications. And from now on, all of that app’s alerts—aside from direct messages and any notifications that are time-sensitive—will be sent via Scheduled Summary.
Bonus Advice: Adjusting Notification Center Settings
If you receive a notification in the Notification Center that is bothersome or undesirable, you can switch its delivery method from regular to scheduled delivery on iOS directly from the Notification Center. Let’s examine how to accomplish it.
- To open the Notification Center, swipe down from the top.
- To receive notifications in the Scheduled Summary, swipe left on the notice you wish to receive.
Tip: To see the alternatives, swipe halfway to the left. Swipe left, but don’t go all the way to the left to ignore the notification.
- Click on Options.
- To add the notification from that specific app to the Scheduled Summary, tap Add To Summary. The app will now solely deliver notifications in the Scheduled Summary and stop distracting you.
Read More: Why Is My Lock Screen Blurry? Exploring Causes And Solutions In 2023!
Distractions: But When You Want It
To put it briefly, one of the better ways to reduce distractions on your iPhone is to use Scheduled Summary. You can conveniently read the notifications at your own desired time without having to worry about missing any of them. Once you begin using Scheduled Summary, you won’t want to go back to your iPhone’s previous notification system. Set up Notifications on a Schedule and take charge of your life and iPhone.