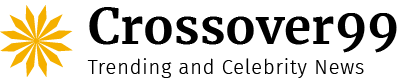Facebook lets you store movies in your profile online, but I think it’s preferable to store Facebook films to my iPhone’s camera roll.
This is what I’m arguing. I can watch the video on any device, at any time, even offline after it has been downloaded. even if there is a lag in the absence of my Internet connection. The erratic nature of social media platforms is another factor.
Allow me to clarify. Several social media platforms that were the Goliath of their respective eras have come and gone from my view. Friendster, Myspace, and, more recently, Google Plus.
If you’re anything like me, you probably want to store Facebook videos on your iPhone’s camera roll. Let’s look at a few web and mobile applications that enable that.
Save Facebook Videos to Camera Roll
1. Screen Recording
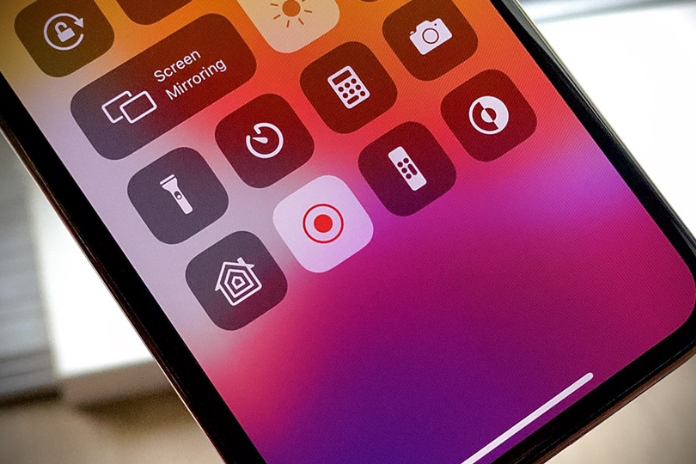
You can record a segment of Facebook videos using the built-in screen recording capability on your iPhone. When you only want to record a 2-minute segment of a 5-minute video, this is helpful.
To begin, open the Control Center by swiping down from the upper right corner. The screen recording option is located there; if it isn’t, you may need to add it using the settings to your home screen. Proceed to the Facebook video that you wish to capture, launch the Control Center, and begin the recording process.
After orienting the video and adjusting the playback duration to allow it to record, reopen the Control Center and select “Stop Recording.” This will store the video in the camera roll together with the original audio.
2. Siri Shortcut
Using Siri Shortcuts makes it simple to complete tasks that might otherwise take a lot of time and effort. Nearly anything on the internet has a shortcut, or you can make your own. We would use Facebook Video Downloader to download Facebook videos; utilize this link to install it on your iPhone.
Facebook has taken great care to conceal the video URL, so before we can use the shortcut, we must get it in order to get the video. Here’s a short-cut to locate the URL.
- Open the Facebook app on your iPhone, find a video that you want to download, and then click the Share option at the bottom of the post. When the Share sheet appears, select Copy Link from the menu.
- Now, paste the Facebook URL that we just copied into Safari or any other web browser. It would resemble the picture down below. To load the webpage, tap the go key on the keyboard.
- The URL has been unfolded and the URL bar contains the right URL that the shortcut can understand when the page loads. To the clipboard, copy this URL.
- Just launch the Facebook Video Downloader shortcut from the Shortcuts app after copying the Facebook Video URL.
- It would take a few moments for the shortcut to retrieve the video from the given URL. The shortcut would automatically store the movie to your iPhone’s Camera Roll as soon as it was fetched. The video is available in the Photos app, which you can open.
Read More: How To Put IPhone On Vibrate? A Step By Step Guide In 2023!
3. Safari
The aforementioned technique might seem excessive; if you would prefer not to install a Siri Shortcut, you can use this one, which just entails opening a webpage in Safari and downloading the videos straight away.
- Locate the video on Facebook that you want to download first. Select Copy Link from the Share menu located at the bottom right of the post.
- After copying the link, launch the Safari browser and navigate to https://fbdown.net. Paste the Facebook URL into the input form once the website has completed loading.
- The video that was retrieved from that URL can then be loaded by simply tapping the Download button next to the input field.
- A preview of the video and the various video quality options are now displayed to you for download. To start the download, just press and hold the download button. A peek menu will appear; select “download linked file” to start the process.
- After the video has finished downloading, press it to access the Share option by tapping the button on the bottom left of the Download Manager. The video would begin downloading.
Once you select Save Video, you’re done. The Camera Roll now has the saved video.
Read More: Mastering The Art Of Changing Voicemail On Samsung: A Step-By-Step Guide In 2023!
4. Third-Party App for Older iPhones
You cannot directly download videos using Safari on an iPhone running iOS 12 or lower, but all of the aforementioned techniques function flawlessly on iPhones running iOS 13 and above. Friendly for Facebook exists for this reason. This small browser is made to allow you to browse Facebook and download videos with only a single press. It’s the simplest approach on our list, to be honest.
Use this link to install the Friendly Social Browser on your iPhone. After downloading the app to your iPhone, open it and sign into Facebook.
Click the Download button located next to the Share icon at the bottom of the post after opening the video you want to download. When the sharing options appeared, select the download option next to the video.
You would be prompted to choose a location, click Save to Photos, and grant the Photos app access. You’ve successfully saved your movie to the Camera Roll.