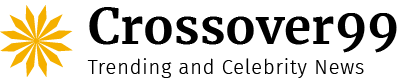There are situations in which you would prefer not to receive loud notifications, or situations in which locations demand that your gadgets operate as quietly as possible, but your Apple watch continues to display noisy alerts.
The additional vibration feature of Apple devices’ silent modes is a plus since it guarantees you won’t miss any calls, messages, or notifications of any type.
You may learn how to configure your Apple Watch or iPhone to only vibrate by reading this article.
How To Make Apple Watch Vibrate Only on Your Watch?
To set your Apple Watch to merely vibrate, follow these steps:
- Get to the Start Screen. To access the home screen, press the digital crown located on the right side of your Apple Watch.
- Go to the Settings menu. The settings icon will be visible; click on it. The symbol will show up as a little silver gear.
- Go to the Sound Settings by navigating. It won’t be seen in the initial set of selections. In order to locate Sounds and Haptics, scroll below.
- In the Haptics Settings, click. Toggle it on by dragging the slider next to it. It indicates that it is active when it turns green.
- Personalize.
The default setting will be applied when you switch on the settings. If you want to make the notifications stand out more, you can set them to prominent
You will get an additional tap or vibration that pre-announces your notifications and produces stronger vibrations if you set it to Prominent.
Additionally, you have the ability to adjust the vibration’s power by adjusting the Alert Volume. Both the sound level and vibration intensity can be adjusted using the alert volume option.
- Return to the Sound and Haptics menu and find the Alert Volume option by scrolling up.
- From the lowest on the left to the highest on the right, adjust as you choose.
How To Set Your Apple Watch to Vibrations Only on Your iPhone?

You have to have linked your iPhone and Watch together beforehand. What you should do is as follows:
- Open the Watch Settings on your iPhone. On your iPhone home screen, scroll until you see the Watch app icon, and click on it.
- Navigate to the Watch’s Settings. After clicking on the Watch, there will be three options below in the home menu. Click on My Watch.
- Customize settings. Tap the Sound and Haptics option, then turn on Haptics Alerts. You can set it to default or prominent.
Read More: The Impact Of Technology On Education
How To Set to Vibrations Only for Phone Calls and Texts?
Your Apple Watch can be configured to only vibrate in response to texts and calls.
- Open the Watch app from your home screen on the associated device.
- Select the tab for “My Watch.”
- In the window that appears, scroll down to find and tap the Phone.
- If you want the settings to match those on your iPhone, choose Mirror My iPhone.
- Choose Custom if you wish to change the settings.
- After swiping down, find the Alert section.
- Switch the haptics icon on and the sound off.
- Find the Phone by swiping it down.
- Then click Custom and choose Haptics.
To set for texts, you must use a comparable strategy:
- Select the My Watch option.
- Look down to where the message is located.
- Choose Custom > Sounds, Haptics, and Alerts.
- Only enable haptic.
Read More: Take Charge Of Pixel Buds Via The New Google Web App On Your Chromebook!
Conclusion
To minimize disruption, merely set your phone on vibrate. You can turn your phone or watch to Theater mode, Do not disturb, or lower the vibration’s intensity if the constant vibration still bothers you.
Every procedure is simple to complete. Navigate to the settings on your iPhone that are connected, or use your Watch directly.