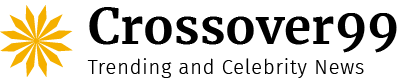Stickers are a fantastic method to customize and embellish your photos if you want to give them a whimsical and artistic touch.
Despite the fact that the iPhone’s built-in Photos app has photo editing capabilities. Users are not able to directly apply stickers to images prior to iOS 17. To add interesting stickers to photos, you must so utilize additional built-in and third-party iPhone apps.
The best 6 apps for adding stickers to iPhone images are listed here today. You can add the stickers you want to add fast and easily to your images to make them stand out with this comprehensive guide.
How to Apply Stickers to iPhone Pictures? 6 Easy Ways to Use
1. Use Camera in Messages
The built-in messaging program on the iPhone is called Messages. Using Messages, you may apply stickers to images on your iPhone. Stickers can be applied to the images or chat bubbles in any location.
Here’s how to use Messages to apply stickers to iPhone photos:
- Create a new message by opening the Messages app.
- Choose a picture from your camera roll by clicking the camera icon.
- Snap the “Effects” icon, then select “Emoji Stickers.”
- Next, select a sticker and apply it to your photo. To change where the sticker appears on the image, long-press it.
- When finished, save the image to your iPhone by long-pressing on it.
2. Use Photos
The iPhone’s built-in photo-editing program is called Photos. You can create personalized stickers with iOS17, and you can also apply stickers to images. Since these features were absent from the earlier editions, it gives a great deal of convenience.
Let’s now go over how to use Photos on your iPhone to apply stickers to images:
- You must first update to iOS17 on your iPhone. then use your device’s Photos app to open it.
- Choose a picture, then click “Edit.”
- Select the Markup button, which resembles a pen inside a circle.
- At the bottom, tap the “+” icon.
- Select the first option, “Add Sticker,” out of the few that are displayed here.
- You can now pick your own sticker and reposition it anywhere on the image. Additionally, you can change the sticker’s size by long-pressing it.
- For additional possibilities, tap the three dots that form a circle. The sticker can be copied, pasted, duplicated, and deleted from this page.
- Click “Done” in the upper right corner of the picture once you’ve completed putting stickers on it.
3. Fotor

Should you feel that the variety of picture stickers available in the built-in apps on your iPhone is insufficient, or should you prefer not to upgrade the software on your iPhone. As an alternative, you can use apps from third parties. With so many photo editing options and beautifully designed stickers, altering images on an iPhone has never been simpler.
The Fotor photo editor app comes with a large assortment of picture stickers. With a few clicks, you can instantly convert your picture. With a wide variety of stickers, the Fotor app may meet your specific needs, whether they are animal, text, or festival-related.
Here’s how to apply stickers to iPhone images using the Fotor app.
- First, on your iPhone, install the Fotor app.
- Select “Edit” after opening the Fotor program. Then pick the picture on which you wish to apply stickers.
- To locate the “Sticker” icon, swipe to the right on the toolbar at the bottom.
- After that, pick a sticker and drag it onto the image. You can optionally change the sticker’s size, color, and transparency to better fit your image.
- Once finished, save changes by tapping the “√” icon.
Read More: Why Is My Lock Screen Blurry? Exploring Causes And Solutions In 2023!
4. Whatsapp
A free texting and calling app is called WhatsApp. WhatsApp allows you to edit images with stickers before you share them with your contacts. You can send yourself the modified photos and have a conversation with yourself. Instead, you can share the altered photo on other platforms by downloading it to your iPhone.
Here’s how to use WhatsApp to add stickers to iPhone photos:
- Open WhatsApp on your iPhone after launching it.
- Choose whoever or whichever group you would like to send the photo to.
- Using the bottom “+” symbol, select “Photo and Video Library.”
- Choose the picture that has stickers on it.
- Hit the uppermost emoji symbol. You can use the emoji menu or utilize the already-existing sticker packs.
- After adding stickers to your picture, send it out by tapping the bottom arrow symbol.
- You have the option to store the sticker-filled image to your phone. Doing it is simple. Launch a WhatsApp chat, locate and pick your altered photo, then hit the share symbol and select “Save.”
5. Pixlr
One popular choice for modifying photos in third-party apps is Pixlr. With Pixlr, adding stickers to pictures is simple. You may just download and begin editing without having to create an account. Let’s look at how to use Pixlr to apply stickers to iPhone images.
- Open the Pixlr app after installing it on your iPhone.
- Choose a photo by clicking the “Photos” option in the gallery.
- Select “Stickers” after tapping the bottom-positioned frame symbol. There is a selection of sticker packs available; pick your favorite and apply it to the image.
- After you’re done adding stickers to the picture, select Done to save it to your iPhone.
Read More: Samsung TV Flashing On And Off: Troubleshooting Guide In 2023!
6. PicsArt
Another option for adding stickers to images is PicsArt. With a vast collection of image stickers, you can easily improve your pictures.
How can I use PicsArt to apply stickers to iPhone photos?
- Open the PicsArt application on your iPhone. To view all of your photographs in your camera roll, select the desired image by tapping “All Photos” in the Photos option on the gallery.
- Numerous stickers are displayed when you tap the “Sticker” icon at the bottom. Choose a sticker and apply it to the image. It can be moved around to better fit the image.
- Once you’re done, select Done to save your iPhone image with stickers.