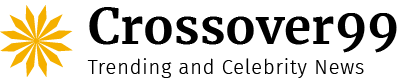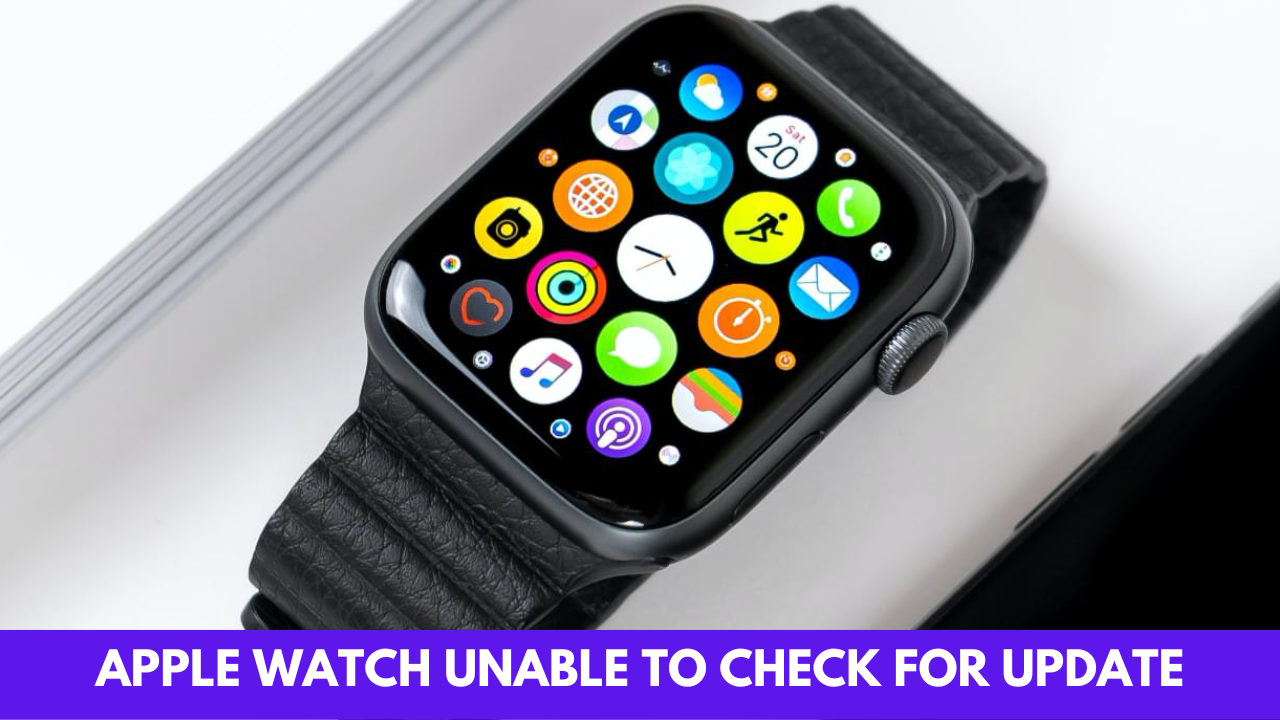Are you getting problem messages such as “Unable to verify update” when you try to upgrade your Apple Watch? Or is the “Unable to check for update” loop on your Apple Watch unresponsive? This post will assist you with any issues you may be having with the Apple Watch upgrade.
Let’s examine some approaches to resolving Apple Watch update issues.
1. Restart Devices
Restarting your iPhone, Apple Watch, and Wi-Fi modem is the first step to do if your Apple Watch is not updating. Make another try to update your watch after restarting all of the devices.
You should also attempt a hard reset on your iPhone if a straightforward restart is ineffective. Your iPhone or Apple Watch will not lose any data if you do this. The steps below can be used to hard reset your iPhone:
- Give the Volume Up button a single push.
- Give the Volume Down button a single push.
- To restart your iPhone, press and hold the Side (Power) button.
2. Charge Your Watch
Placing your Apple Watch on a charger is the recommended practice when upgrading it, or even before you check for an update. In order to initiate the upgrade procedure, Apple further advises that the battery on your watch be at least 50% charged.
Thus, while your Apple Watch is still charging, try the download again after it has reached at least 50% of its capacity.
3. Update Phone Software
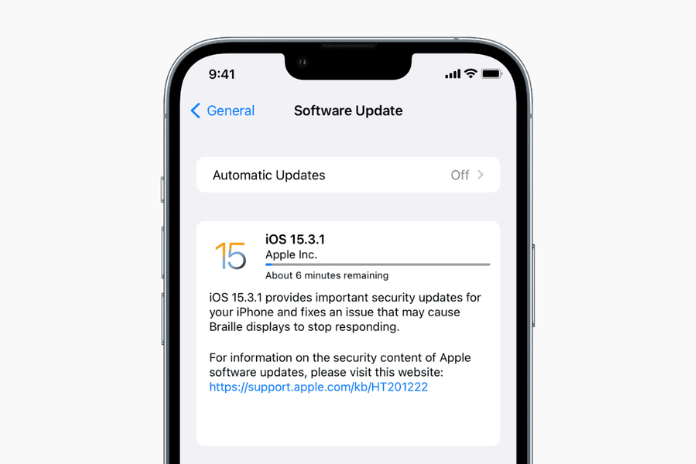
To upgrade the Apple Watch software, your iPhone has to be running the most recent version of iOS. Thus, update the software on your iPhone before updating the software on your Apple Watch if you are having any problems.
Navigate to Settings on your iPhone to do that. Press General and then Software Update. If an update is available, install it. After that, attempt to update your Apple Watch.
4. Try Updating from Watch
You could try initiating the update process straight from the watch and not via your iPhone if you are seeing an error like “Unable to verify update” or “Unable to check for update” on your Apple Watch.
To do that, navigate to General > Software update under Settings on your Apple Watch.
5. Change Wi-Fi
First things first, confirm that your iPhone is linked to a functional Wi-Fi network if your Apple Watch isn’t updating. Next, switch from 5 GHz to 2.4 GHz Wi-Fi mode. You may even attempt the opposite. Connect to a different WiFi by going to Settings > W-Fi.
To update your Apple Watch, try connecting to a separate Wi-Fi network if your modem does not support dual modes.
Read More: How To Remove Admin From Facebook Page? A Step By Step Guide In 2023!
6. Turn off your iPhone’s Hotspot, VPN, Bluetooth, and Data.
Disabling Bluetooth on their phone is one way that many people have found helpful in resolving update-related problems with their Apple Watch. That will make the Wi-Fi update mandatory. Toggle off the Bluetooth toggle by going to Settings > Bluetooth.
Errors such as “Unable to check for update” on the Apple Watch can frequently be displayed by other communication services like mobile data, also known as cellular data, VPN, or hotspot. All you have to do to resolve this is disable these services on your iPhone. This will make your iPhone remain connected to Wi-Fi.
Turn off the toggle next to “Mobile Data” by going to iPhone Settings > Mobile Service (Cellular data).
Go to Settings > General > VPN & Device Management to access VPN. Any third-party software should have its VPN turned off as well. Similarly, to disable Hotspot, go to Settings > Personal Hotspot and flip the toggle next to Allow others to join.
7. Pair Manually
Try pairing your Apple Watch manually instead of using your phone’s camera to scan the watch face if it isn’t updating on the pairing screen. On the pairing screen itself, there will be a manual pairing option available. After choosing it, input the code on your iPhone watch.
8. Check Low Mode
Generally, when updating an Apple Watch, you shouldn’t have Low Power mode active on either the iPhone or the watch. Nevertheless, a lot of consumers claim that turning it on solved their Apple Watch’s update issue inexplicably.
Tap Settings > Battery on your iPhone. A toggle next to Low Power Mode should be turned on.
A yellow icon will appear on your watch if Low Power mode is already activated on your phone or watch. Switch it off and attempt to update the watch. Learn the meaning of the other Apple Watch symbols as well.
9. Unlock Your Watch and Remove Passcode
Next, while trying to check for an update, ensure sure your watch is unlocked. Occasionally, having a passcode on the Apple Watch can also lead to updating problems. Before starting the update procedure, you must take the passcode off of your Apple Watch.
To do that, navigate to your Apple Watch’s Settings and select Passcode. Press Turn off passcode.
Read More: How To See Birthdays On FaceBook? A Step By Step Guide In 2023!
10. Check Apple Watch Storage
Make sure your Apple Watch has enough free space if the update cannot be installed. You need to clear up storage on your Apple Watch if it is full. Apps, music, and images can all be deleted from your Apple Watch.
11. Reinstall the Watch App
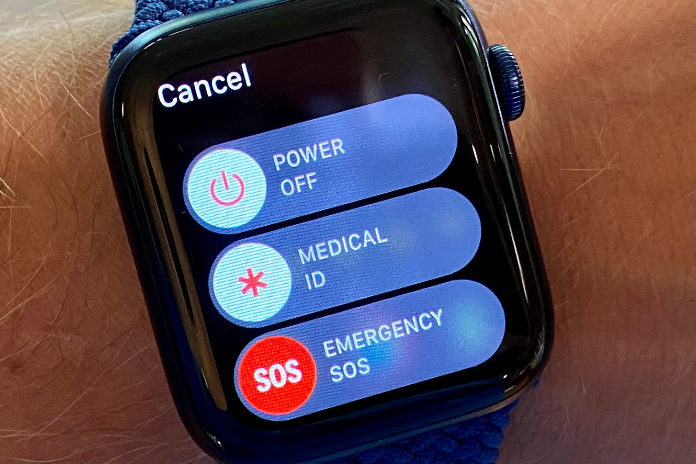
Removing the Apple Watch software from your iPhone is another great way to solve issues with Apple Watch updates.
Press and hold the Apple Watch icon to choose Remove App and then Delete App. Reinstall the app from the App Store after that.
12. Change Country
You should switch the nation of your Apple Watch during the setup procedure if it is stuck on the “Unable to check for update” screen during the pairing process. Tap the (i) icon on the watch pairing screen to accomplish that.
Next, select Afghanistan as the Country. Again, a lot of consumers have experienced this solution’s enigmatic success. Change the nation back to the original one after the watch has been updated.
13. Try Updating Using Another iPhone
You should pair the watch with any other iPhone you may have, even if it belongs to a family member, and attempt updating it. I’m hoping it gets updated. Re-pair it with your own iPhone after updating.
14. Remove Apple Watch Backups from Your Phone
Try deleting the Apple Watch’s backup from your iPhone to resolve update issues. Navigate to Watch in iPhone Settings > General > iPhone Storage. Click the “Remove all backups” tap.
Read More: Why Is My Kindle Reader Frozen? How To Fix It In 2023!
15. Unpair Apple Watch
You should unpair the Apple Watch from your iPhone if nothing appears to be helping. To do that, take these actions:
- Launch the iPhone Watch app.
- Select All Watches from the menu at the top, then click the (i) symbol next to the watch.
- On the Apple Watch, tap Unpair.
- After unpairing, you ought to pair it once more. It may ask you if you wish to set it up from backup or as new. Choose “Set up as new.”