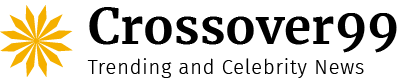There are many functions included with the iPhone. It gives you simple access to contemporary technology. You can also synchronize important data from multiple trustworthy sources with it. Syncing your iPhone and Google calendar is one of them.
However, the Google calendar frequently does not sync with the iPhone. A user is unable to adhere to the schedule in this instance. This method will help you resolve the issue of Google Calendar not syncing with iPhone if you are experiencing the similar problem.
Why Is My Google Calendar Not Syncing on My I Phone?
There are a number of reasons why the Google calendar does not appear on an iPhone.
- The Internet connection is having problems.
- The iPhone is not able to use Google Calendar.
- The iOS calendar app does not support Google Calendar.
- incorrect settings for Sync.
- The Gmail fetch settings on the iPhone are not accurate.
- The Google account is having issues.
- There is a problem with the official Google calendar iOS app, or it is not in use.
Method1: Verify the Network Connection
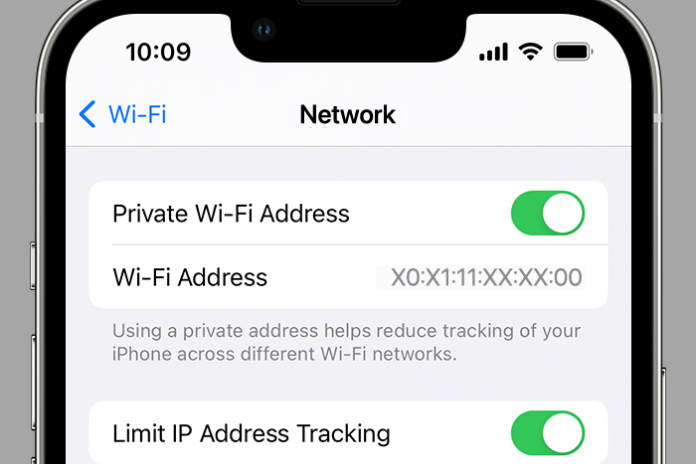
It must function properly for the internet to synchronize effectively. This is because a steady connection is necessary for the iOS calendar app to function. In this instance, you need to verify the network connection if the iPhone calendar isn’t synchronizing with Google.
If everything is operating as it should, see if the calendar app is permitted to use mobile data. Because of this
Step 1: Select “Mobile Data” and then “Calendar” under “Settings.”
Step 2: Turn on the calendar if it’s off.
Method 2: Make Google Calendar Available on iPhone Calendar
Numerous calendars can be managed with the iOS calendar app. This indicates that it can manage calendars from your several web accounts on your iPhone with ease. You must thus confirm that it is enabled in the app if your Google calendar is not syncing with the iPhone calendar. This is readily accomplished by
Step 1: Launch the iPhone Calendar app and select “Calendars.”
Step 2: Complete the process by checking every box under Gmail.
Method 3: Enable Calendar Sync by Going to Settings
You can choose what you want to sync from your Google account with the iPhone. Therefore, you must verify whether or not syncing is enabled if your iPhone calendar is not syncing with Google.
Step 1: Open your iPhone’s “Settings” app and select “Passwords & Accounts.”
Step 2: Choose the Gmail account at this point.
Step 3: The list of different Google services that are either already connected with your iPhone or can be synced will appear. The toggle next to “Calendars” must be visible. You can proceed if it is already turned on; otherwise, turn it on.
Read More: How to Save Facebook Video to iPhone? A Step By Step Guide in 2023!
Method 4: Set Google Calendar as the Default Calendar
Making Google calendars the default calendar is one way to resolve the issue of Google calendars not appearing on iPhones. When nothing else seems to work, this solution has been successful for some users.
Step 1: Go to “Settings” and tap on “Calendar.”
Step 2: Click “Default Calendar” at this point. The Gmail screen will appear in a short while. When you tap on it after it appears, the default Calendar will be selected.
Method 5: Re-Add Your Google Account to Your iPhone After Deleting the Current

The widespread problem of Apple Calendar not synchronizing with Google Calendar occasionally arises for apparent reasons. Removing and re-adding your Google account to your iPhone is one of the greatest solutions in this situation.
By doing this action, you can help the Google and iPhone calendars sync and get rid of issues.
Step 1: Open your iPhone’s “Settings” app and select “Passwords & Accounts.”
Step 2: From the list provided, choose your Gmail account.
Step 3: Select “Delete Account” now.
Step 4: You’ll see a pop-up window requesting your consent. Then select “Delete from My iPhone.”
Step 5: Return to the “Passwords & Accounts” section and choose “Add Account” after the account has been erased. Choose Google from the list now.
Read More: How to Put iPhone on Vibrate? A Step By Step Guide in 2023!
Method 6: Fetch Data from your Google Account
When the syncing isn’t working properly, one typical problem is that Google calendar reminders don’t show up on iPhones. In this instance, changing to a different choice will solve the problem with ease. It is indeed about fetching.
Step 1: Open your iPhone’s “Settings” app and choose “Passwords & Accounts.”
Step 2: From the list of options, choose “Fetch New Data.” Choose your Gmail account now, then click “Fetch.”